This page will help you get started with Lumin. You’ll be up and running in a jiffy!
We are excited for you to start using our dynamic analytic and visualization software that empowers cancer biologists to harness the power of computational science in a convenient and sophisticated tool. By following these few easy steps you will be on your Lumin account, analyzing data in no time!
Upon being granted access to the Lumin Software, you will receive an activation email similar to what is shown in the image below. To activate your account click the link on your email that matches the link highlighted in the image below.
Please take note of the help email - help@championsoncology.com, which you can email at anytime for help with you Lumin account. You can also reach out to your Business Development Representative who will pass your query onto the correct person of contact.
We recommend adding our email to your safe sender list - database@championsoncology.com, to ensure you never miss out on any updates from Champions!
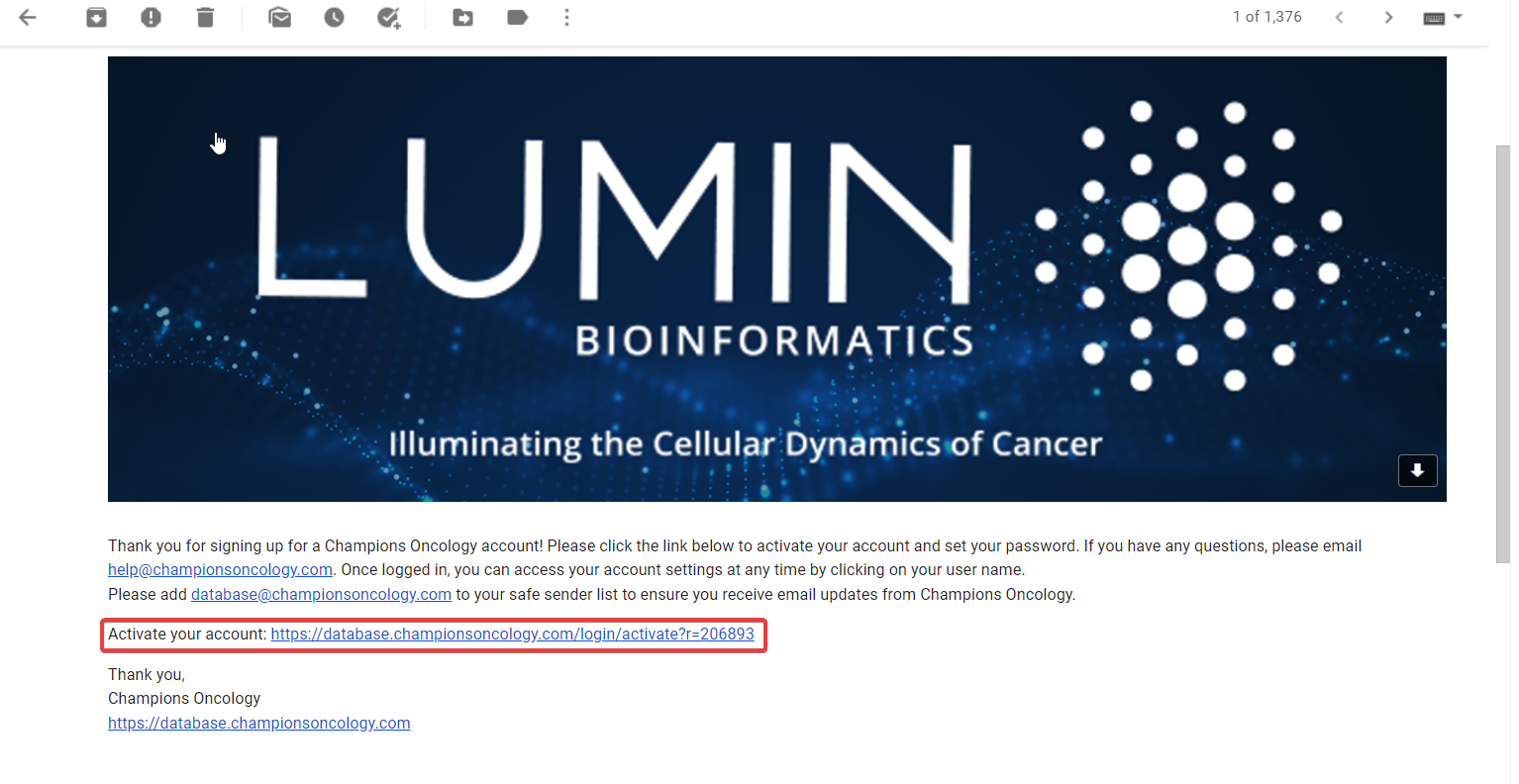
Activation Email
After clicking the link, you will be brought to the screen where you create a password for you account. This page will look similar to what is shown in the image below. You will type and retype you password in the appropriate boxes, click the check box after reading our terms of use and then click ‘Active Account’.
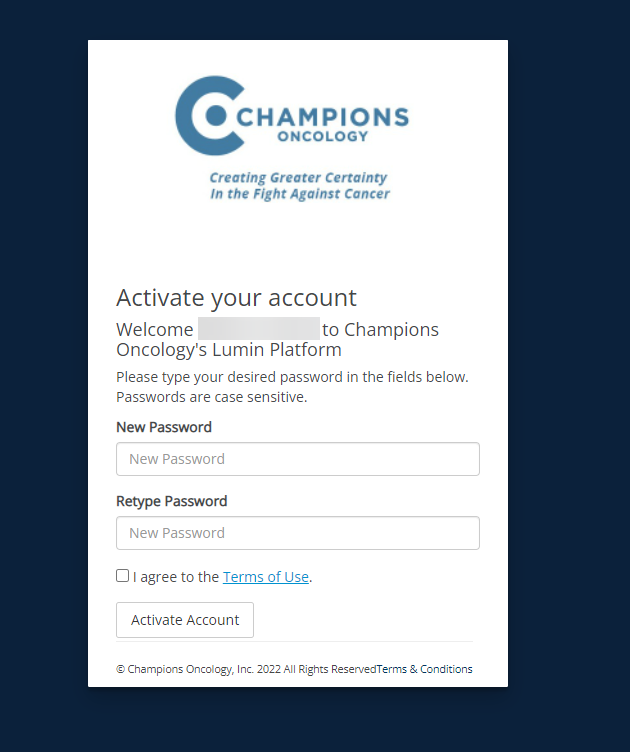
Creating a Password
After setting up your password you will receive a welcome email similar to what is shown in the image below. The link highlighted in green, ‘Access Lumin Now’, will take you to the Lumin login page where you enter your email and password.
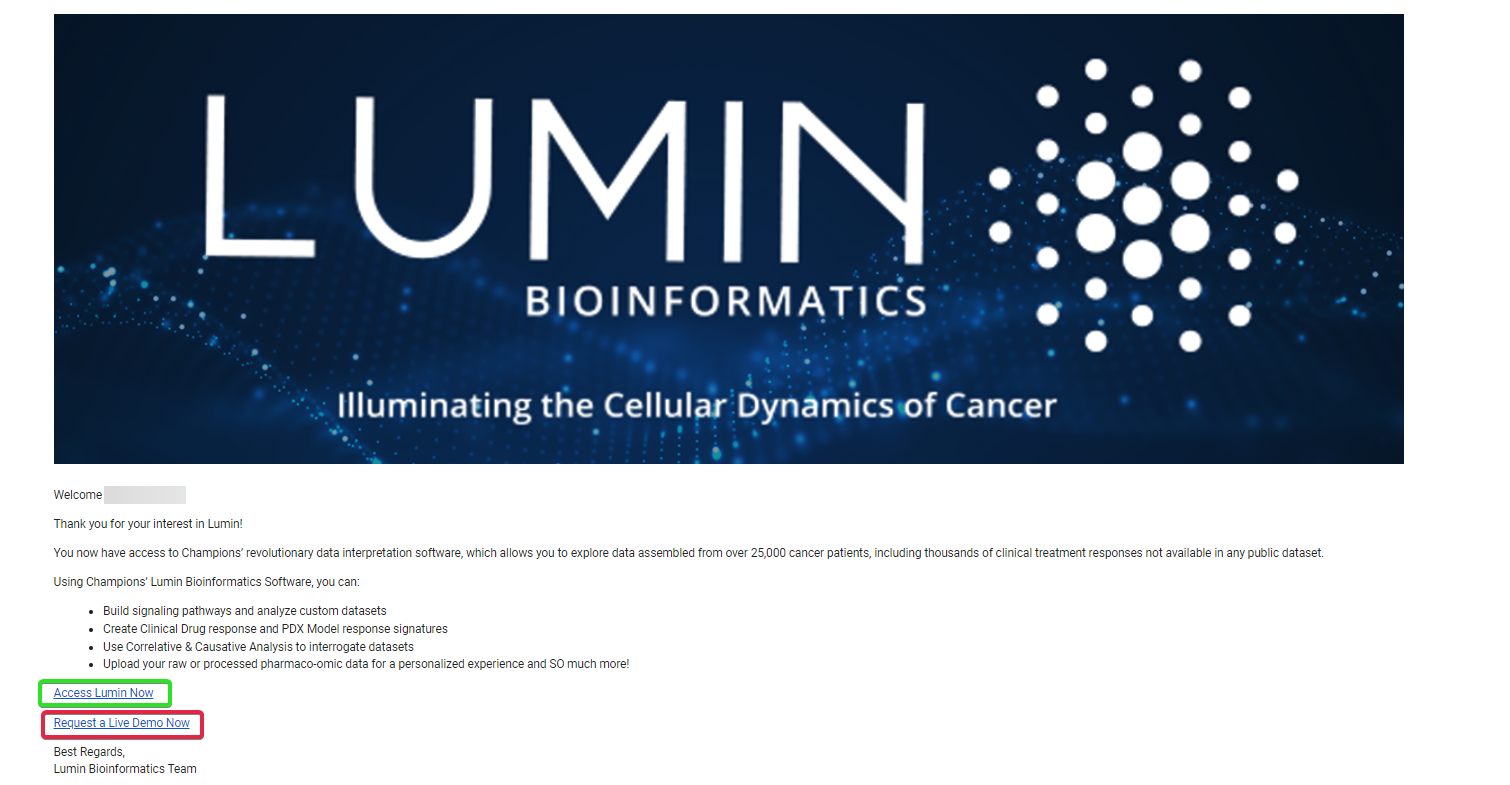
Welcome Email
From your welcome email, the link highlighted in red in the image above, ‘Request a Live Demo Now’, takes you to our webpage. On this page there is a submission form (highlighted in red in the image below), filling in this form ensures that the demonstration we provide for you is specifically tailored to your needs within our Lumin Software.
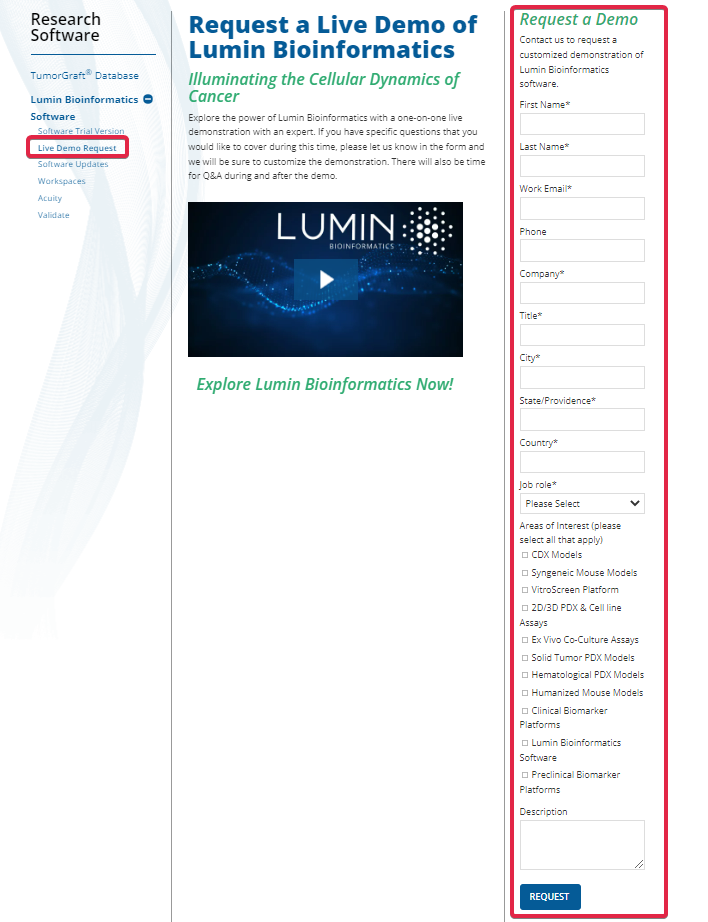
Request a Live Demonstration
If you would like to update your passed on your Lumin account you can do so from the homepage. By clicking the settings dropdown (highlighted in red in the image below) and selecting ‘Update Account’.
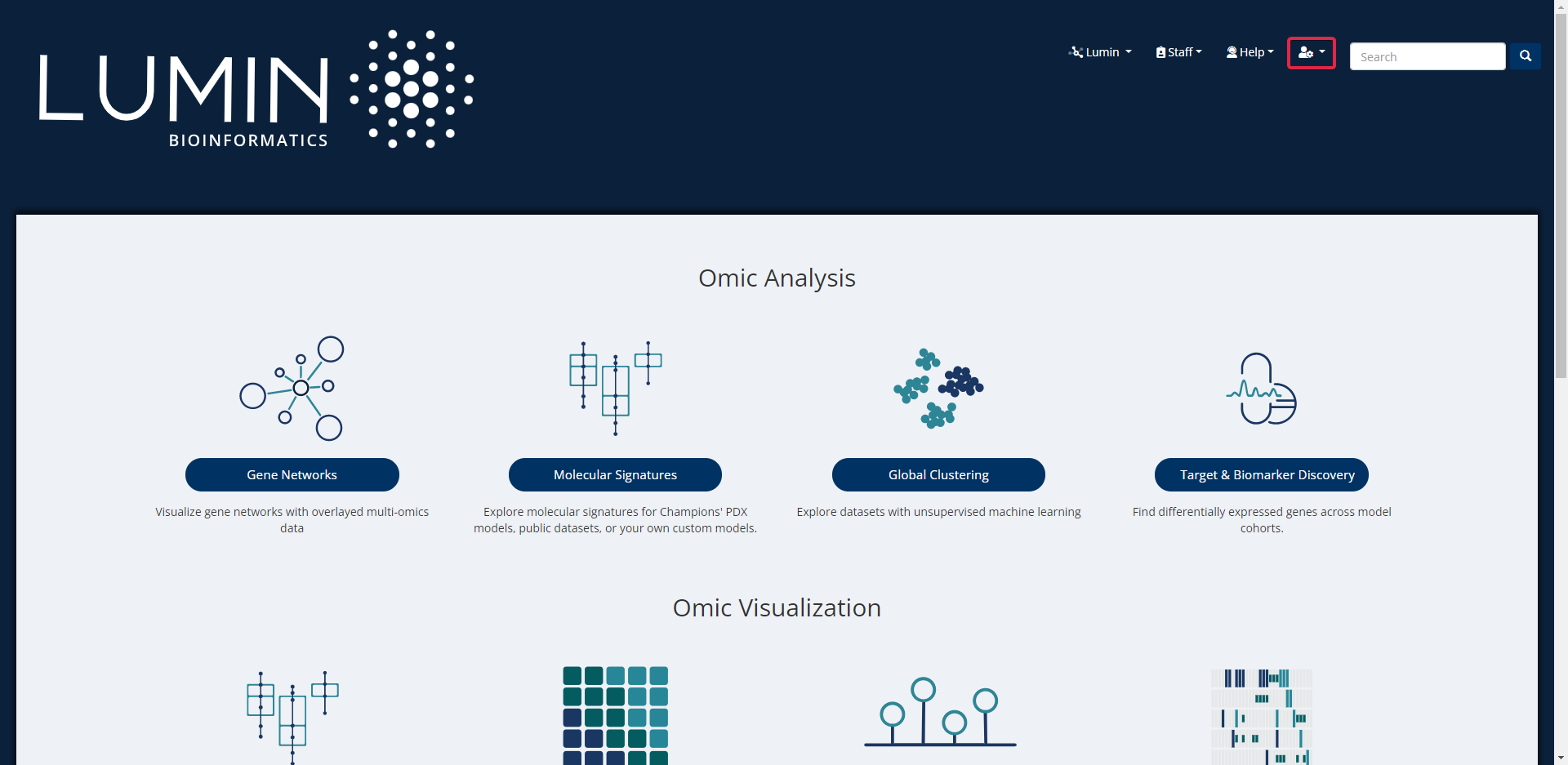
Lumin Homepage
Scrolling down to the bottom of this page you will see a ‘Update Your Password’ section as shown in the image below.
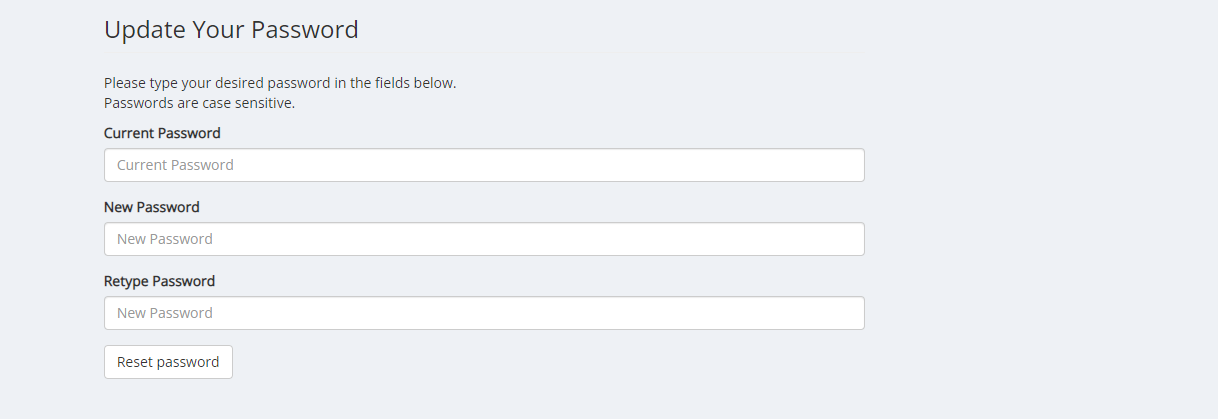
Update Your Password